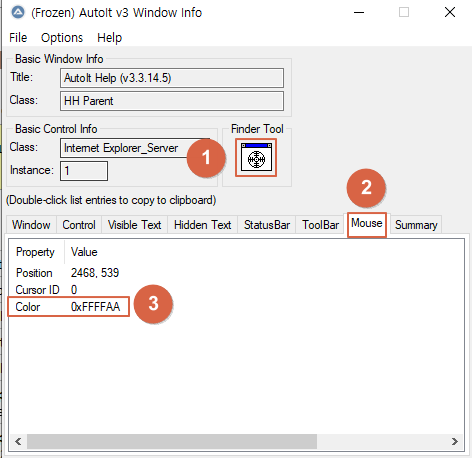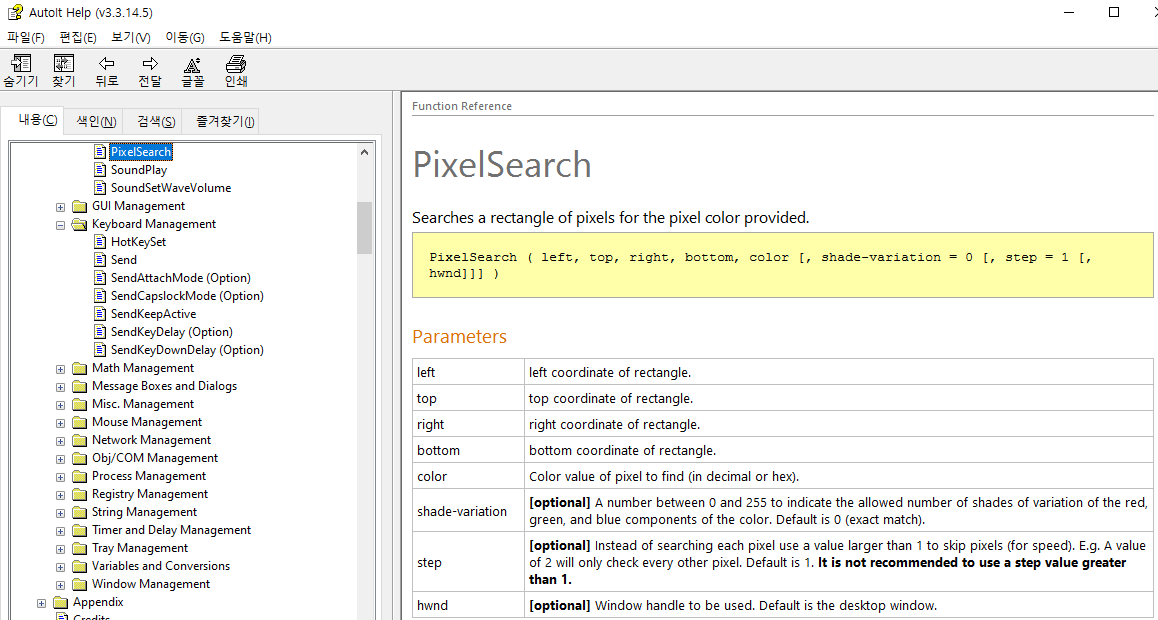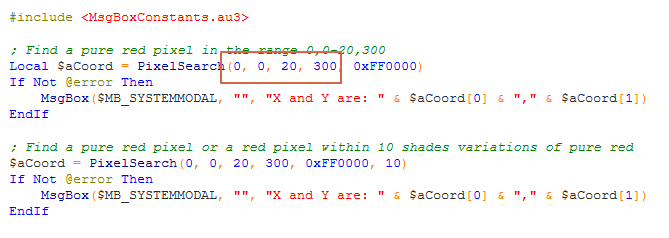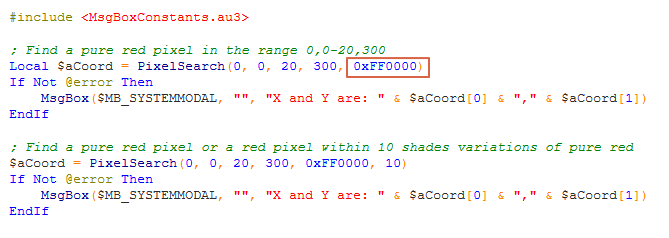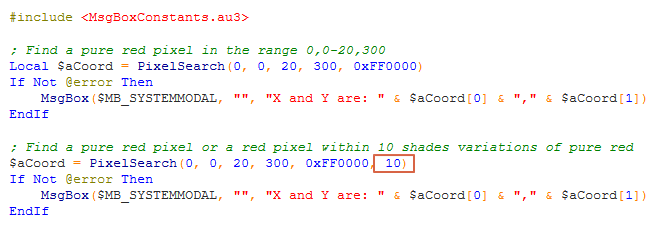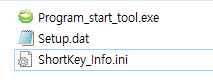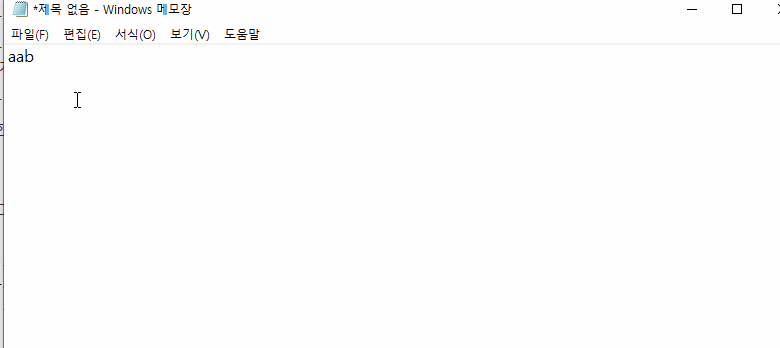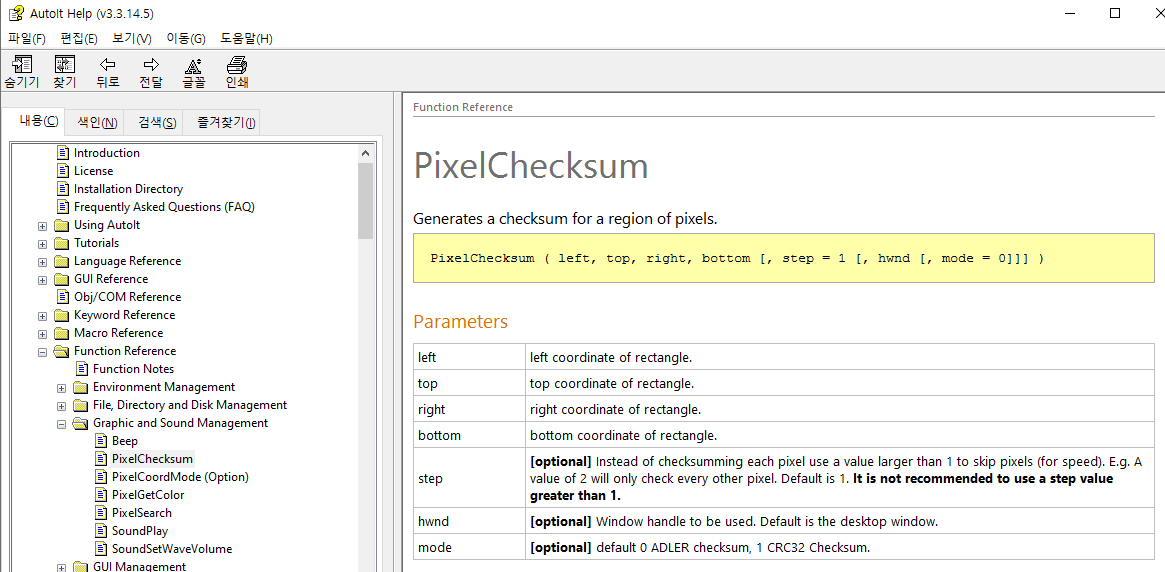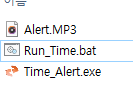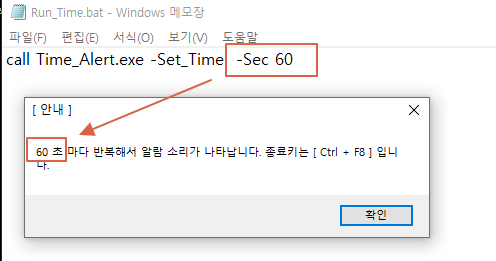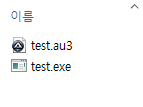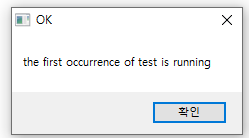어느 한 개발자에게 가장 많이 사용하는것 3개만 알려달라하니 For 문과 While 반복문 2개와 If 문 인 조건문 1개라고 답하더군요
어느 프로그래밍 언어를 사용하시던 이 3개를 잘 사용하시면 좋은 코딩이 될 가능성이 높아질 듯 합니다.
먼저 For 문에 대하여 간단하게 알아보겠습니다. 에디터의 도움말을 보시면 2종류의 For 문이 보이는데 첫번째 항목만 확인해 볼 예정입니다.
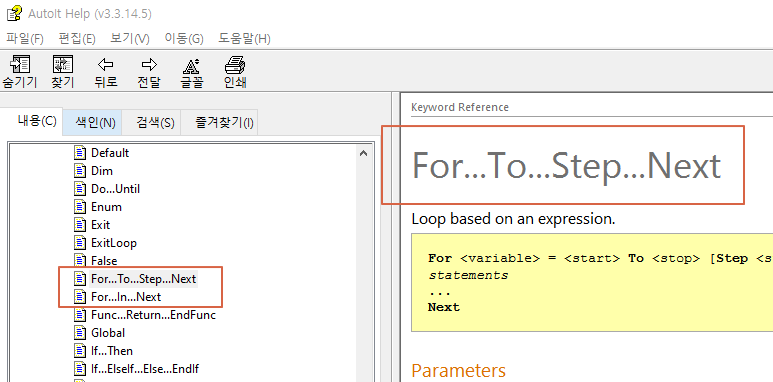
해당 함수의 사용 예제는 다음과 같습니다.
#include <MsgBoxConstants.au3>
For $i = 5 To 1 Step -1
MsgBox($MB_SYSTEMMODAL, "", "Count down!" & @CRLF & $i)
Next
MsgBox($MB_SYSTEMMODAL, "", "Blast Off!")
예제의 For 문은 역순으로 돌아가는 함수 입니다. 5 부터 1까지 거꾸로 숫자가 동작하는 경우엔 이처럼 사용하면 되지만 일반적인 경우는 앞 뒤 숫자를 변경하고 Step를 제거하면 됩니다.
#include <MsgBoxConstants.au3>
For $i = 1 To 5
MsgBox($MB_SYSTEMMODAL, "", "Count down!" & @CRLF & $i)
Next
MsgBox($MB_SYSTEMMODAL, "", "Blast Off!")
while 함수의 경우 도움말에 2가지 예제가 있습니다.
첫번째 while 의 경우 조건문을 넣어서 특정 조건이 되면 반복문이 종료 되도록 하는 예제 입니다. 이런 조건을 넣는 경우엔 개인적으로 For문을 사용하는 경우가 좀더 많았던 것 같습니다.
#include <MsgBoxConstants.au3>
Local $i = 0
While $i <= 10
MsgBox($MB_SYSTEMMODAL, "", "Value of $i is: " & $i)
$i = $i + 1
WEnd
두번째는 while 1 을 사용해서 특정 조건이 될때까지 계속 유지되는 조건문 입니다. 여기서 밖으로 나가지는 조건만운 hotkeyset을 esc 로 등록하여 해당 키가 나가면 while 문이 종료 되고 종료 되기 전에는 Tooltip를 지속적으로 출력하도록 하였습니다.
; Set the Escape hotkey to terminate the script.
HotKeySet("{ESC}", "_Terminate")
Example()
Func Example()
; Initialize a Local variable.
Local $aMgp = 0
; Create an endless loop, 1 will always be 1 therefore True.
While 1
; Assign a Local variable the coords of the cursor (array).
$aMgp = MouseGetPos()
; Display a tooltip near the cursor with its coords.
ToolTip("x: " & $aMgp[0] & ", y: " & $aMgp[1], $aMgp[0] + 10, $aMgp[1] + 10)
; Avoid high CPU usage.
Sleep(50)
WEnd
EndFunc ;==>Example
Func _Terminate()
Exit
EndFunc ;==>_Terminate
hotkeyset 관련 추가적인 정보는 하단 링크를 참조하세요.
[ Autoit ] 핫키(단축키) 생성하기
버튼이 아닌 단축키로 동작하기 위해서 핫키를 지정해서 넣을 수 있습니다. Autoit 편집기를 실행 후 [ File ] > [ New ] 하여 빈 문서를 생성하여 저장 후 [ F1 ] 키를 누르세요. 도움말이 표시되면 ��
smart-west.tistory.com
'RPA 만들기 - 함수 사용법' 카테고리의 다른 글
| [ Autoit ] 다른 외부 프로그램/web주소 바로 실행하기 (0) | 2020.10.10 |
|---|---|
| [ Autoit ] Do... Until 반복 함수와 중간에 반복문 나가기(반복문&멈추기) (0) | 2020.10.07 |
| [ Autoit ] 특정 위치의 색상 값 추출하기 (0) | 2020.10.05 |
| [ Autoit ] 특정 색상 추적하여 해당 색상 자동으로 클릭하기 (0) | 2020.10.04 |
| [ Autoit ] 화면 색상 변화 인식하기 (0) | 2020.10.02 |